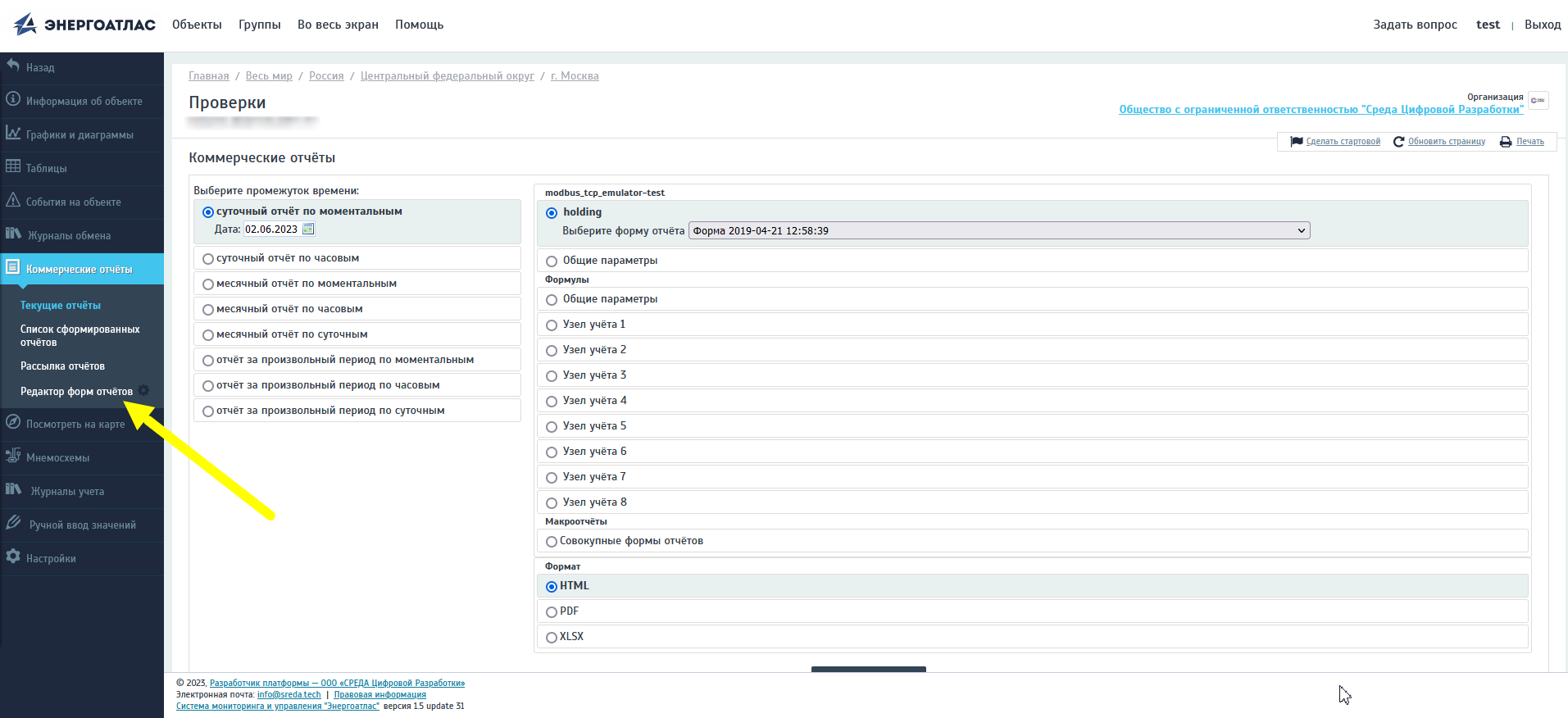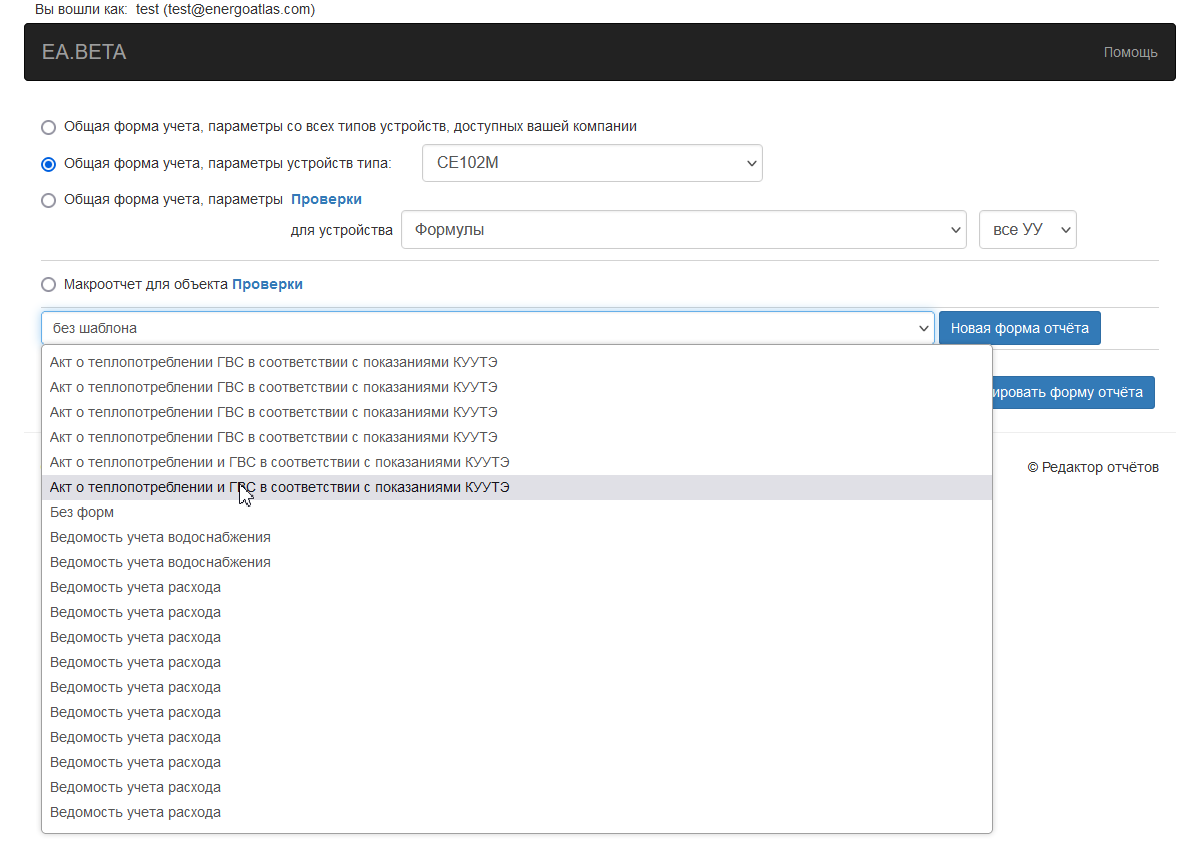Система предоставляет возможность формирования коммерческих отчетов в удобном пользователю виде. Для этого ресурс содержит «Редактор форм отчетов», который доступен после нажатия соответствующего пункта во вкладке «Коммерческие отчеты» на странице активного объекта. Перейдя по ссылке на страницу редактора, у Вас появляется возможность создать свою форму отчета – которая будет содержать необходимые Вам параметры измерений, энергоучета и расположение элементов. При этом за основу Вы сможете взять стандартные (общепринятые) формы отчетов с учетом типа устройства или технологической схемы энергоучета.
Внимание! Закладка «Редактор форм отчетов» доступна только сотрудникам предприятия, кому даны права администратора (полное управление объектом).
Основной экран редактора форм отчетов для активного объекта
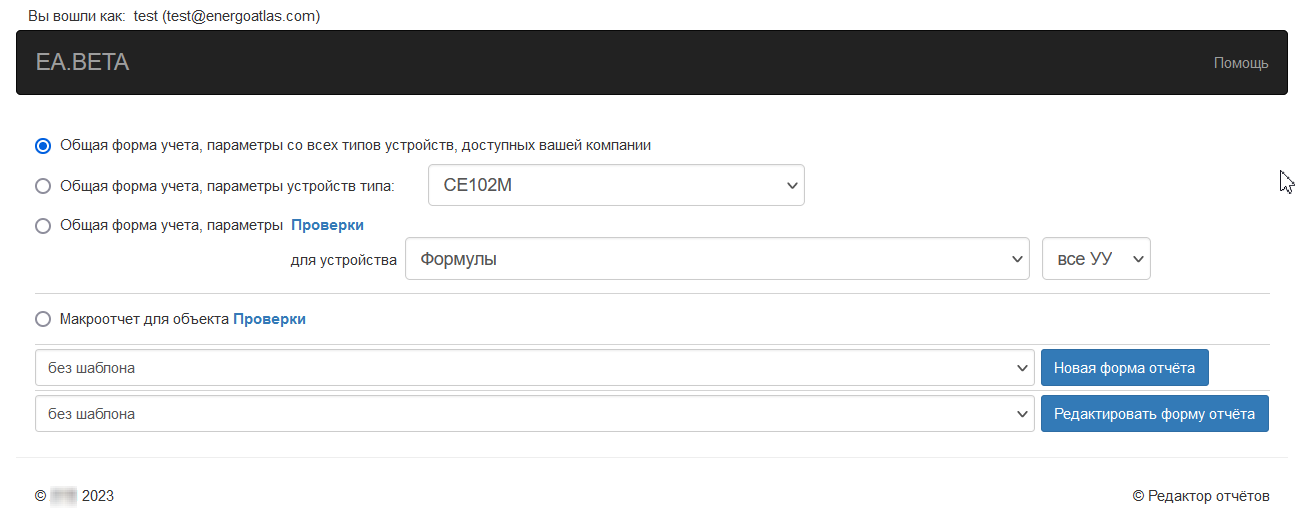
Редактор форм отчетов дает возможность начать работу в одном из нескольких режимов. Выбор режима создания/редактирования формы отчета определяет какие именно данные и параметры с устройств пользователь сможет включить в форму отчета.
Первый режим (Общая форма учета, параметры со всех типов устройств, доступных вашей компании) подразумевает, что в отчет Вы сможете включить параметры со всех типов устройств, доступных Вашей компании. В этом режиме Вы сможете в отчете скомбинировать данные даже с разнотипных устройств и создать уникальные для Вашего предприятия отчеты. Во втором режиме(Общая форма учета, параметры устройств типа) Вы сможете оперировать только параметрами (данными) с определенного типа устройств. Конкретное устройство нужно выбрать из ниспадающего списка. Третий режим(Общая форма учета, параметры) предполагает создание формы с параметрами для конкретного объекта с конкретным оборудованием. В этом случае система сама определяет какие устройста стоят на Вашем объекте и предлагает использовать параметры, доступные только для этого устройства. Четвертый режим (Макроотчет для объекта) - это создание макроотчета для конкретного объекта пользователя. Создание макроотчета означает, что эта форма отчета будет доступна для всех пользователей тех организаций, у которых в списке объектов присутствует этот конкретный объект.
После выбора необходимого режима и для создания новой формы отчета нажмите кнопку «Новая форма отчета». Если в качестве базы для новой формы Вы хотите использовать уже существующий отчет, то необходимо из ниспадающего списка выбрать какую именно форму отчета Вы возьмете за основу. Список форм имеет деление по производителям и схеме учета. Если в этом меню будет выбран пункт «Без шаблона», то в открывшемся окне создания новой формы отчета Вам будет предложено создать отчет так сказать с «нуля». Для редактирования формы отчета используйте соответствующую кнопку «Редактировать форму отчета».
После нажатия кнопки «Новая форма отчета» или «Редактировать форму отчета» откроется непосредственно сам редактор.
Структура окна Редактора форм отчетов
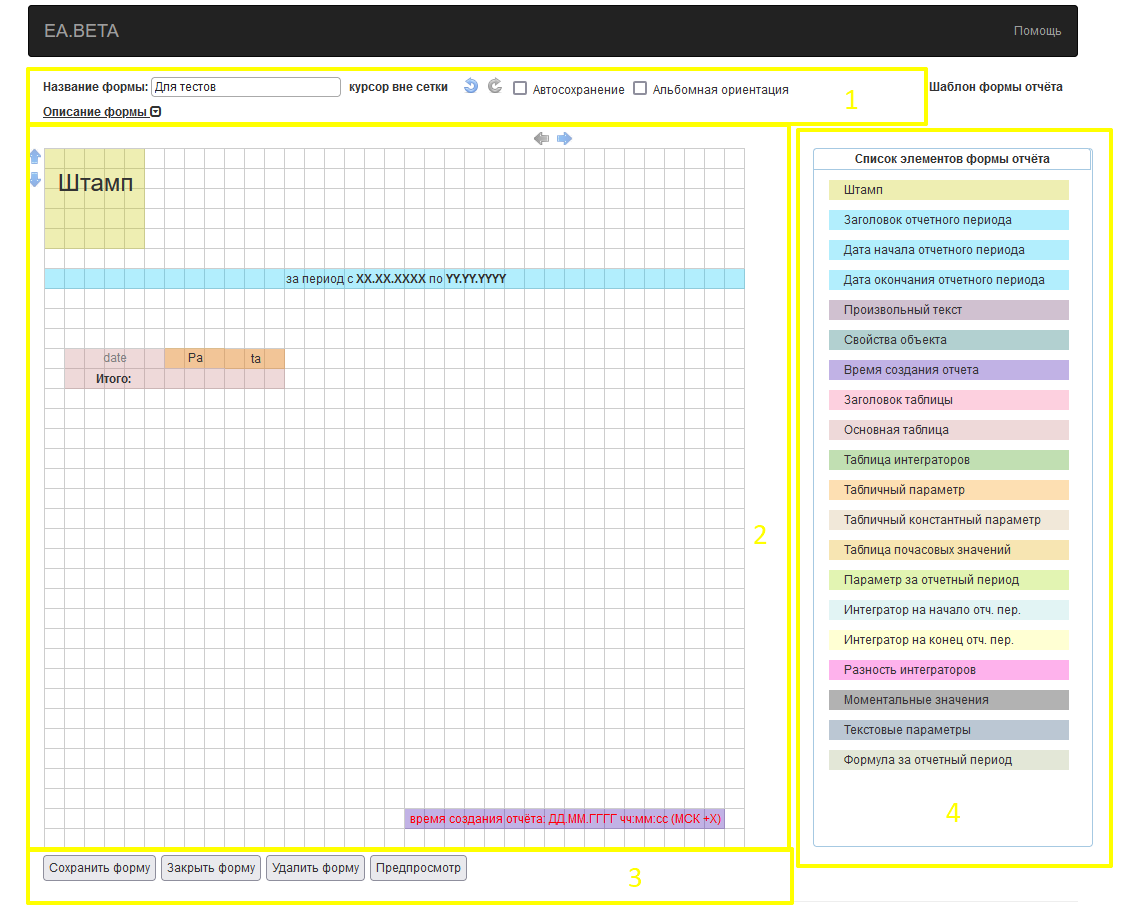
Страница Редактора форм отчета состоит из нескольких основных полей:
- Верхняя часть страницы Редактора содержит ряд элементов управления. В поле «Название формы» пользователь может ввести название, которое он хочет видеть у создаваемого им формы отчета. При этом система предложит пользователю свое название - по умолчанию форма отчета будет носить имя вида «Форма - Дата создания - Время создания». Поставленная галочка «Автосохранение» дает указание системе делать автоматическое сохранение формы каждые 5 минут работы пользователя, чтобы не потерять данные. Нажатие символов позволяет отменить или повторить ввод (последнее действие пользователя). Кнопки в виде вертикальных или горизонтальных стрелок в верхней и левой части страницы добавляют/уменьшая ширину или высоту рабочего поля Редактора.
- Рабочее поле Редактора форм отчетов.
- Нижняя часть страницы содержит элементы управления для работы в Редакторе форм отчетов. Сохранение новой формы производится после нажатия кнопки «Сохранить форму». При нажатии данной кнопки появляется меню, где можно поставить «галочку» напротив ссылки «Доступна всем», то есть сделать эту форму доступной и другим пользователям системы. Кнопка «Закрыть форму» возвращает пользователя назад к основной странице редактора без сохранения изменений в открытой Вами форме отчета. Для удаления схемы необходимо нажать кнопку «Удалить форму». Нажатие кнопки «Предпросмотр» позволяет пользователю увидеть, как созданная Вами форма отчета будет выглядеть в результате при работе в системе. Для выхода из режима предпросмотра в режим редактирования необходимо нажать кнопку «Вернуться в редактор».
- Поле, содержащее список элементов форм для создания отчета. Здесь содержатся элементы, которые можно использовать для формирования отчета.
Для добавления элементов в рабочее поле Редактора необходимо выбрать элемент в списке элементов, навести на него курсор мыши и, нажав левую кнопку, перетащить элемент на рабочее поле. Вы можете расположить элементы в любой части рабочего поля или только в специально предназначенных местах (такие места подсвечиваются зеленоватым цветом), растягивать их до необходимых размеров, соединять между собой. Вы можете произвольно перемещать элементы редактора форм внутри рабочего поля. Перемещать можно как по одному, так и группу элементов. Для этого необходимо выделить группу элементов курсором мышки, «захватить» один из выделенных элементов, нажав левую кнопку мыши, и переместить в нужное место. При этом необходимо соблюсти условие, что при перемещении группы элементов Вы не накладываете их на другие объекты. В противном случае перемещение закончится безуспешно, а объекты останутся на своем исходном местоположении внутри рабочего поля.
Добавление элемента на рабоче поле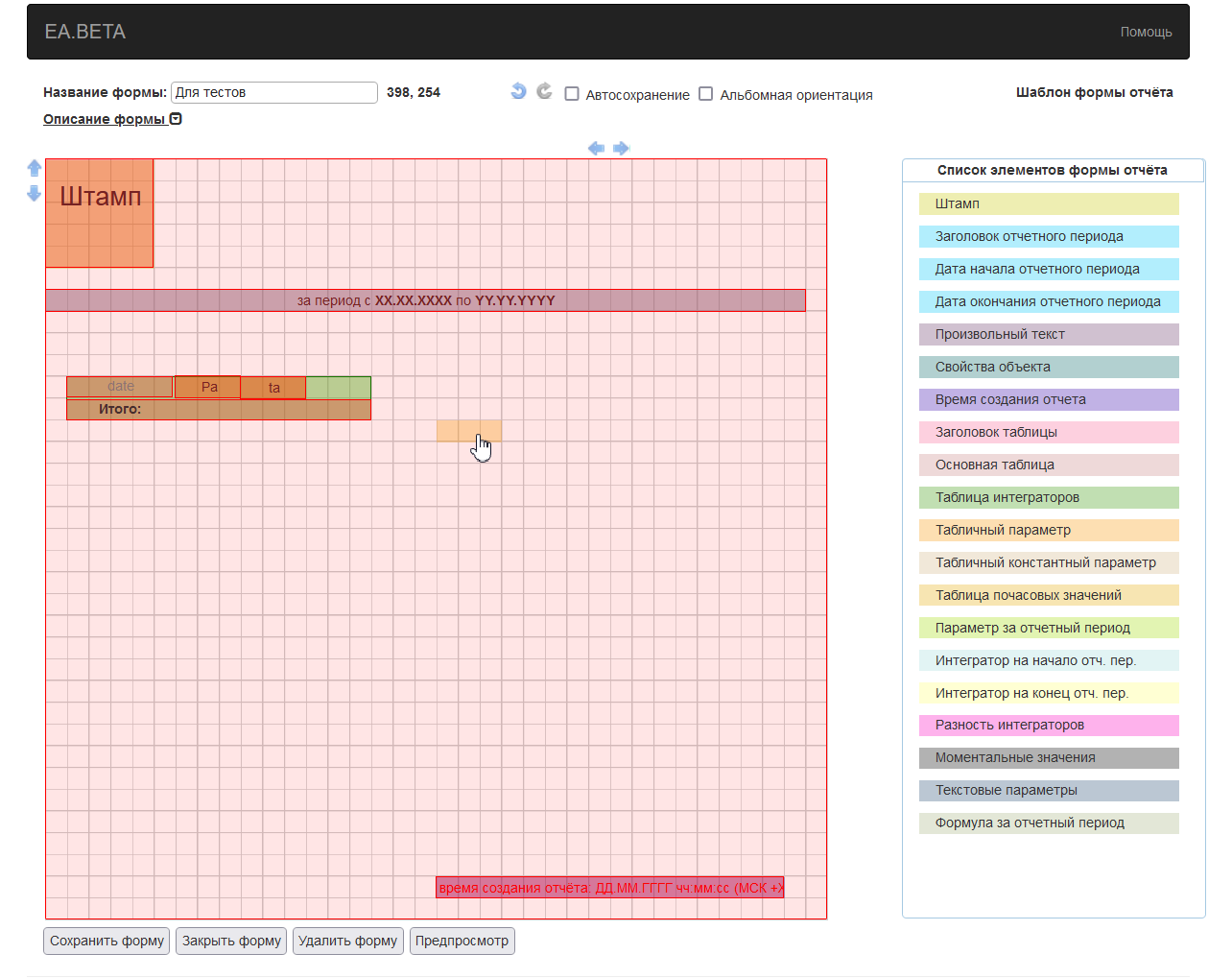
Каждый элемент имеет свои собственные настройки. Доступ к настройкам производится двойным щелчком левой копкой мыши по необходимому элементу, в результате чего открывается окно «Работа с элементом …». В этом окне вы можите настроить границы (обрамление элемента линиями), выбрать положение, стиль и размер шрифта текста, назначить соответствие параметру объекта и округление его значения.
Примечание: Элемент "интегратор на конец периода" берется на последнюю актуальную дату в отчете за период.
Работа с элементом Редактора форм отчетов

Совершив все необходимые настройки элемента, для возврата в рабочее поле редактора форм отчетов нажимается кнопка «Сохранить». Для удаления элемента редактора схем необходимо двойным щелчком зайти в окно настроек элемента, и нажать кнопку «Удалить» в его нижней части. Для удаления группы элементов нужно выделить курсором мышки необходимые объекты и нажать комбинацию клавиш «Ctrl»+«Del».
После расположения всех элементов формы и их настройки Вам необходимо сохранить форму под удобным для Вас названием, нажав кнопку «Сохранить форму» в нижней части Редактора. После этого, если Вы откроете вкладку «Коммерческие отчеты» на странице объекта, Вы сможете выбрать эту форму в ниспадающем меню для формирования отчетов в удобном для Вас виде.