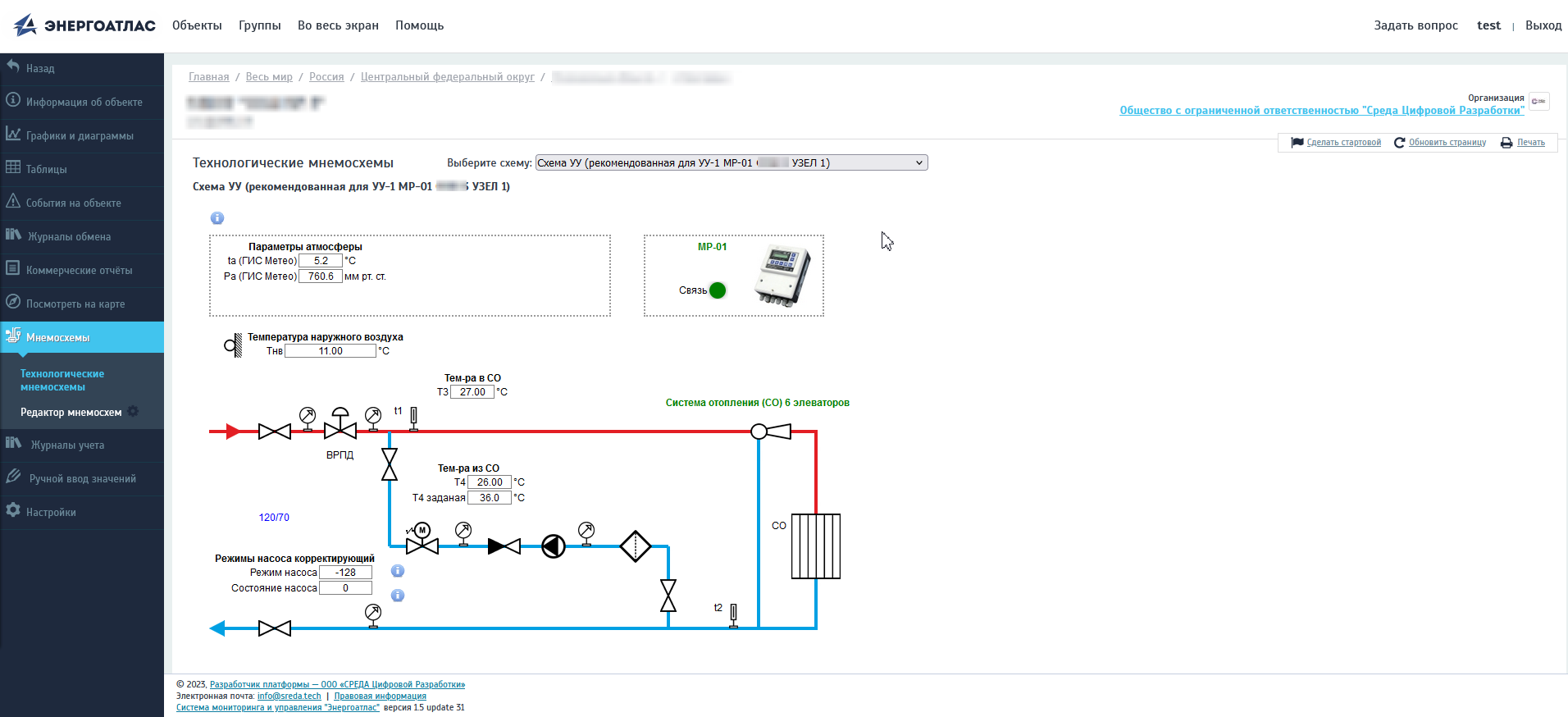Энергоатлас предлагает пользователю возможность создания и редактирования технологических мнемосхем, которые будут отражать не только схему технологического процесса, но и так называемые «живые» данные с объекта.
В базовой конфигурации сервиса, при регистрации пользовательских устройств в системе, автоматический алгоритм определяет конфигурацию устройства и предлагает одну из рекомендованных производителем устройства типовых схем включения в соответствии со считанной из устройства конфигурации. Поэтому пользователю следует обратить особое внимание на правильность настройки оборудования на объекте, чтобы обеспечить не только правильную работу устройств, например, по подсчету потребленной энергии, но и получить корректное отображение технологической схемы, представленной Вам по умолчанию на основе настроек устройства.
Для просмотра технологической мнемосхемы объекта необходимо выбрать вкладку «Мнемосхемы» на странице объекта. На представленных системой Энергоатлас схемах измерений, согласно конфигураций устройств, мест расположения датчиков, запорно-регулирующей аппаратуры и другого оборудования показаны условно. На мнемосхеме автоматически проставляются значения (осредненные на период квантования) измеряемых параметров. Если устройство не регистрирует какие-то параметры, то в соответствующем прямоугольнике будет прочерк. Представленный шаблон по-умолчанию рекомендуется использовать для работы или для изготовления собственных мнемосхем на данном узле учета.
Для редактирования существующего шаблона или создания своего необходимо зайти в «Редактор мнемосхем». Для этого нужно выбрать соответствующий пункт во вкладке «Мнемосхемы».
Внимание! Закладка «Редактор мнемосхем» доступна только сотрудникам предприятия, имеющим права администратора (полное управление объектом).
Основной экран Редактора технологических схем
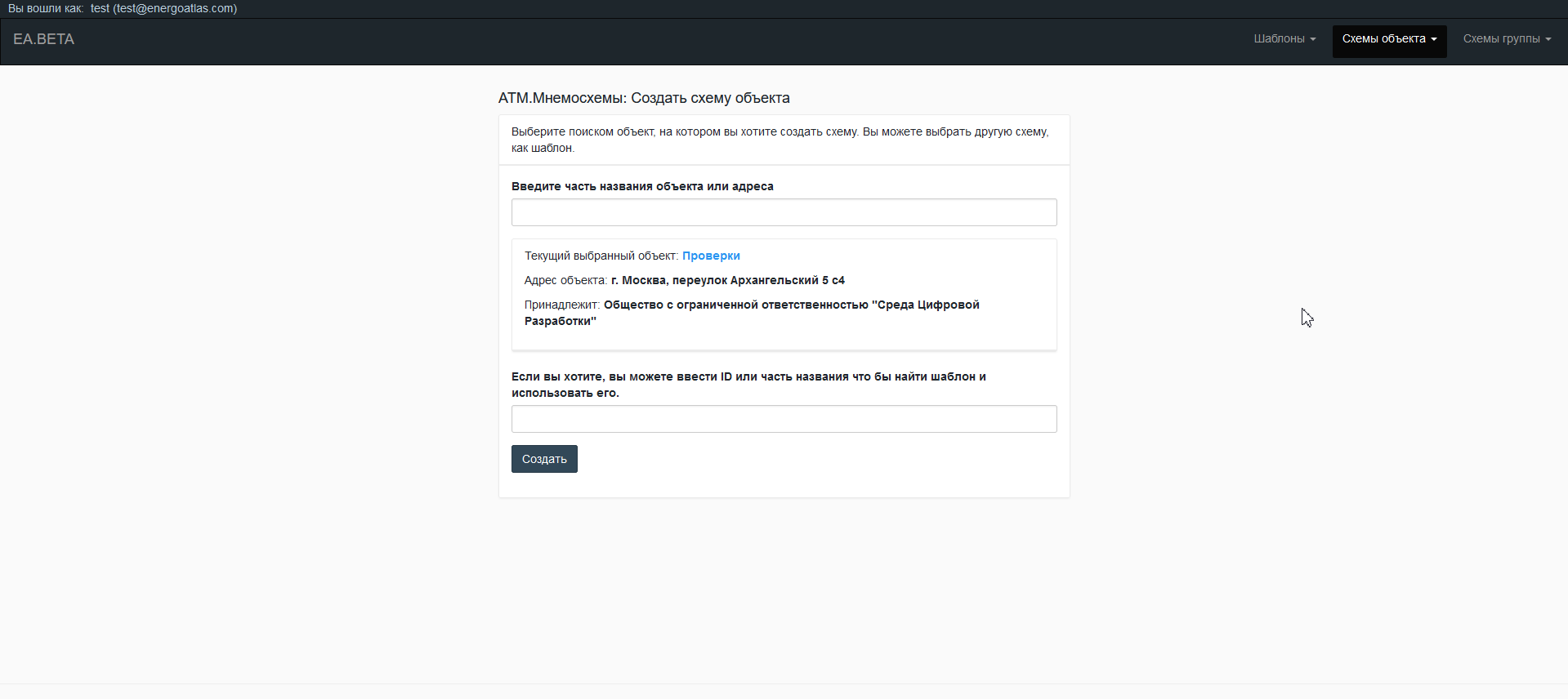
Мнемосхематор дает возможность начать работу в одном из двух режимов. Первый предполагает режим создания схемы для конкретного объекта с конкретным оборудованием. При выборе этого режима Вы сможете отредактировать только те шаблоны, которые система предлагает Вам как рекомендованные производителем на основе конфигурации устройства. Второй режим позволяет создать абстрактный шаблон, то есть без привязки к конкретному объекту. В этом случае Вам будет дана возможность взять за основу любой имеющийся в системе шаблон, который является базовым для разных типов и моделей устройств разных производителей.
Для создания шаблона/мнемосхемы необходимо в верхнем меню в разделе "Шаблоны" или "Схемы объекта" выбрать "Создать", а для редактирования существующего шаблона/мнемосхемы - "Редактировать".
Если в качестве базы для нового шаблона Вы хотите использовать уже существующую схему, то необходимо в строке поиска "Если вы хотите, вы можете ввести ID или часть названия что бы найти шаблон и использовать его" и из ниспадающего списка выбрать какую именно схему Вы возьмете за основу.
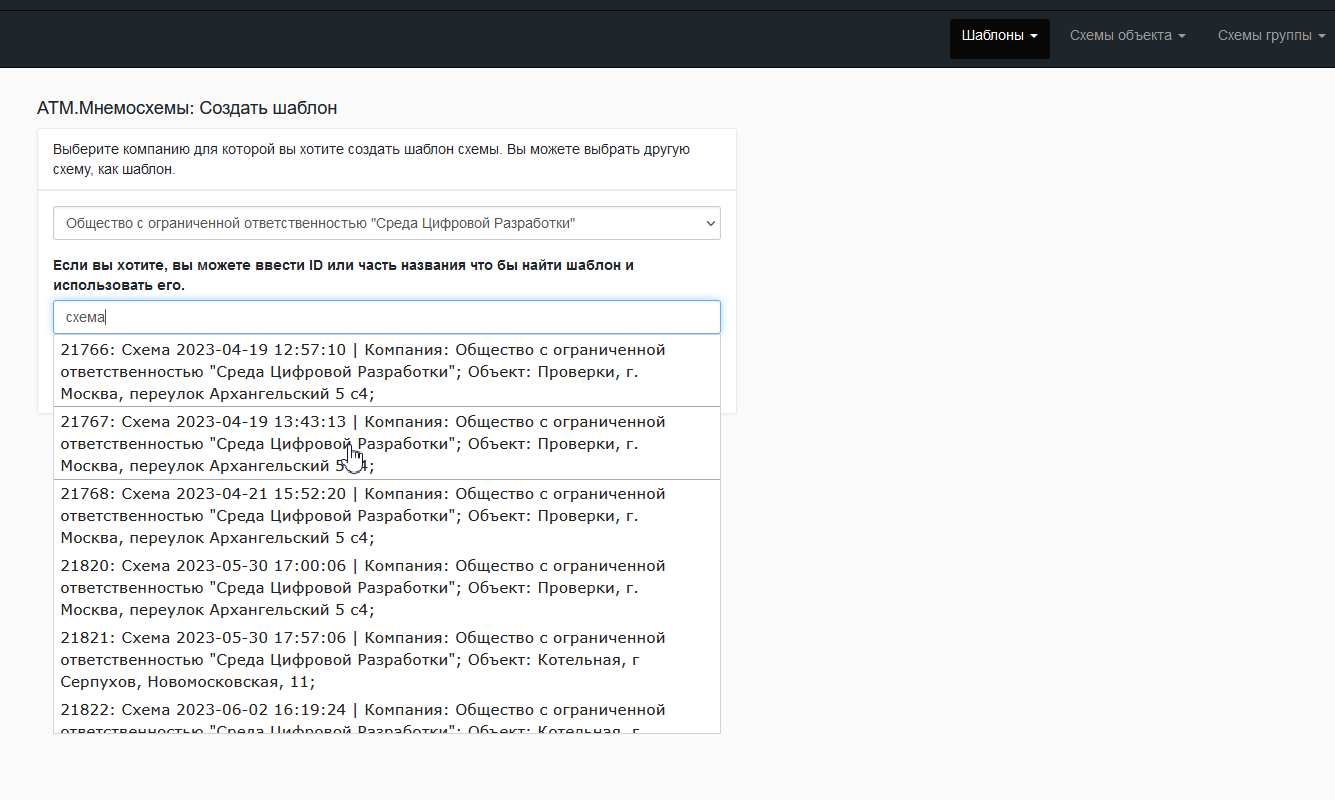
Список схем имеет деление по производителям, модели устройства, схеме учета и т.д. Если в этом меню будет выбран пункт «Без шаблона», то в открывшемся окне создания новой схемы Вам будет предложено создать схему с «нуля». Далее нажмите кнопку «Создать» и откроется непосредственно сам редактор мнемосхем.
Редактор мнемосхем – структура Мнемосхематора
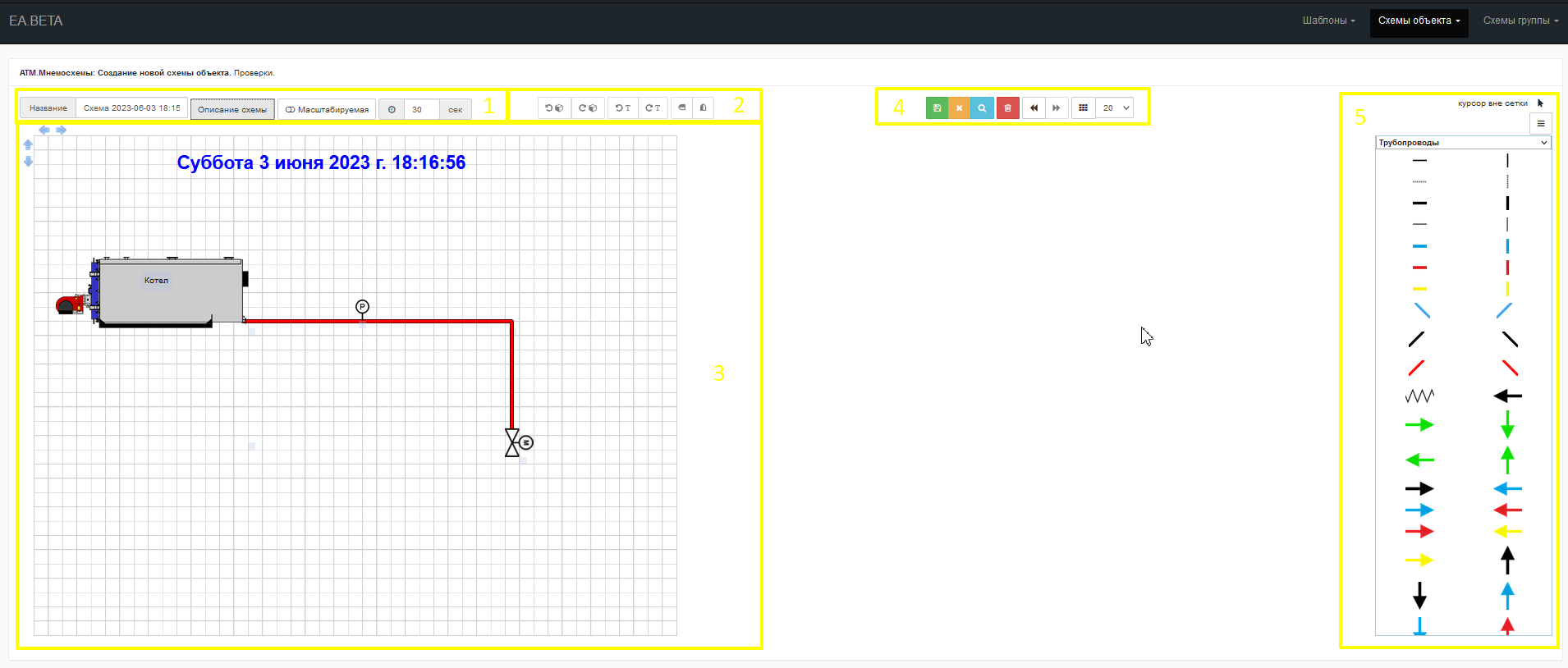
Страница Мнемосхематора состоит из нескольких основных полей:
- Верхняя левая часть страницы Мнемосхематора содержит ряд элементов управления. В поле «Название» пользователь может ввести название, которое он хочет видеть у этого шаблона/мнемосхемы. При этом система предложит пользователю свое название - по умолчанию шаблон будет носить имя вида «Шаблон - Дата создания - Время создания». Добавить описание мнемосхемы, включить режим масштабирования мнемосхемы и задать время обновления мнемосхемы при просмотре.
- Средняя область верней части содержит кнопки управления элементами расположенными на поле редактора. Такие как вращение или отражение элемента мнемосхемы.
- Верхняя правая часть страницы Мнемосхематора содержит кнопки дополнительный действий в текущей мнемосхеме, такие как «Включить/выключить сетку» - кнопка с символом (пользователь может сделать видимой или невидимой сетку на рабочем поле мнемосхематора), небольшое поле рядом позволяет установить размер шага рабочей сетки. Нажатие на кнопки и позволяет отменить или повторить ввод (последнее действие пользователя). С помощью кнопки можно удалить текущую мнемосхему, а с помощью можно включить предпросмотр, что позволяет пользователю увидеть, как созданная Вами схема будет выглядеть в результате при работе в системе (для возврата из режима предпросмотра в режим редактирования необходимо нажать копку «Вернуться в редактор»). Кнопка с символом закрывает схему без сохранения и возвращает пользователя назад к основной странице редактора схем для выбора другого шаблона/мнемосхемы, а с символом дискеты для сохранения текущей мнемосхемы.
- Рабочее поле мнемосхематора. Символы в виде вертикальных или горизонтальных стрелок в верхней и левой части страницы добавляют/уменьшают ширину или соответственно высоту рабочего поля мнемосхематора.
- Поле, содержащее библиотеки элементов и фигур для рисования мнемосхемы. Здесь содержатся схематические изображения основного технологического оборудования, устройств и материалов. Для построения мнемосхемы Вы можете использовать элементы из следующих предустановленных библиотек функциональных элементов:
- Трубопроводы
- Графика, дополнительно
- Вентиляция
- Арматура
- КИП, датчики
- Теплообмен
- Электро
- Насосы, резервуары, оборудование
- Элементы управления
- Информация, навигация, оформление
- Пометки
Библиотека «Информация, навигация, оформление» содержит в себе элементы: элемент встраиваемого изображения, элемент информационного символа описания схемы (произвольный комментарий пользователя), элемент дата и время (можно разместить на мнемосхеме текущую дату и текущее время), элемент внутренняя ссылка (для быстрого перехода на другую мнемосхему), элемент график (позволяет отображать графики нескольких параметров на мнемосхеме), элемент условный оператор (имеет широкое применение при отображении информации на мнемосхеме в зависимости от значения параметра), элементы индикатор вертикальный и горизонтальный (умеют отображать уровень заполнения, к примеру ёмкости), элемент события на объекте (отображает текущие аварии в виде таблицы непосредственно на мнемосхеме) и элемент iFrame (для встраивания в мнемосхему стороннего контента в виде http(s) cссылки). С помощью библиотеки «Пометки» Вы сможете сделать выделение (пунктирное или сплошное) или вставить произвольный текст в рабочее поле мнемосхемы с полями отображения «живых» данных с объекта. Перечень элементов постоянно расширяется, а функционал имеющихся дорабатывается.
Для добавления функциональных элементов в рабочее поле мнемосхематора необходимо открыть нужную библиотеку, выбрать элемент, навести на него курсор мыши и, нажав левую кнопку, перетащить элемент на рабочее поле. Вы можете расположить элементы в любой части рабочего поля и соединять их в необходимые схемы. Полный перечень доступных элементов в библиотеках приведен в Библиотеки элементов и фигур Мнемосхематора данного Руководства.
Создание собственной мнемосхемы из функциональных элементов библиотеки
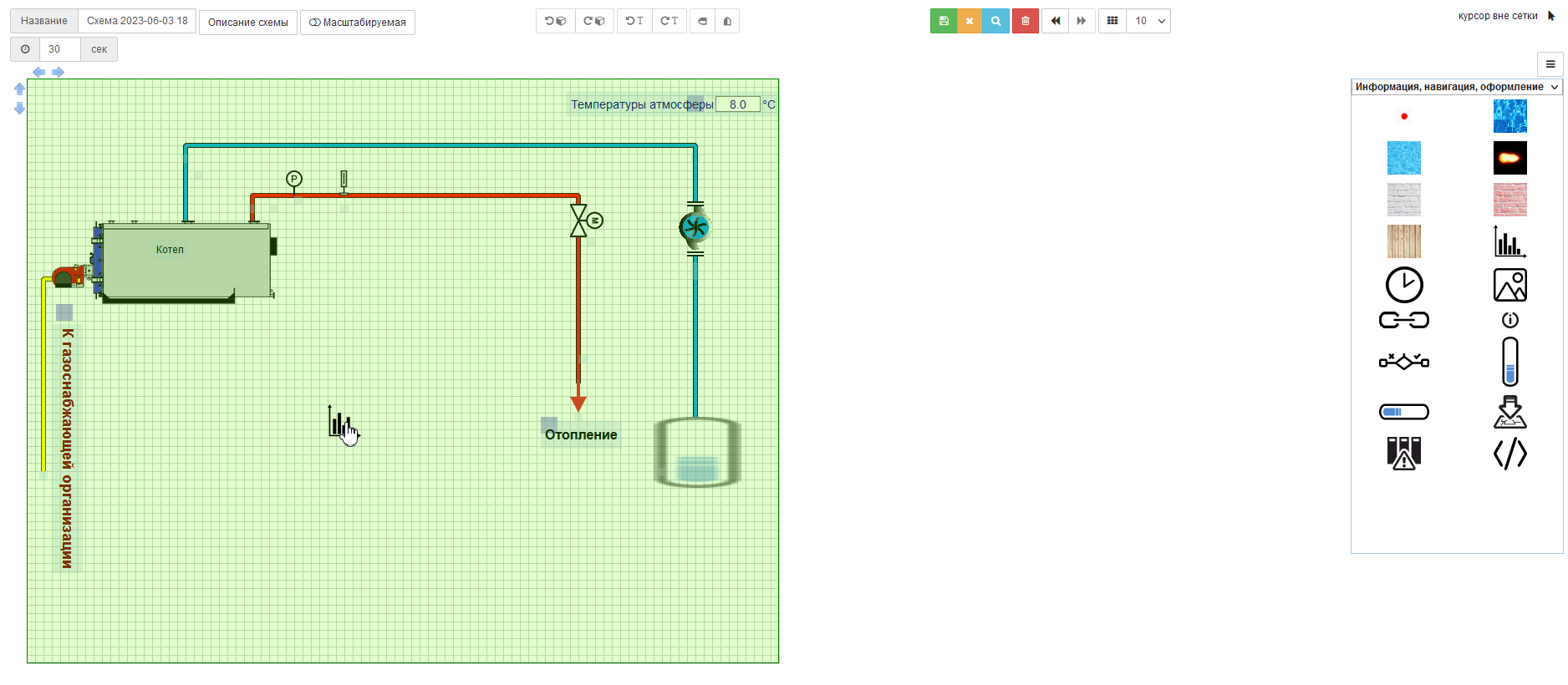
Вы можете произвольно перемещать элементы мнемосхематора внутри рабочего поля. Перемещать можно как по одному, так и группу элементов. Для этого необходимо выделить группу элементов курсором мышки, «захватить» один из выделенных элементов, нажав левую кнопку мыши, и переместить в нужное место.
Каждый элемент имеет свои собственные настройки. Доступ к настройкам производится двойным щелчком левой копкой мыши по необходимому элементу. В результате открывается окно «Форма для выделенного объекта».
Окно настроек функционального элемента мнемосхемы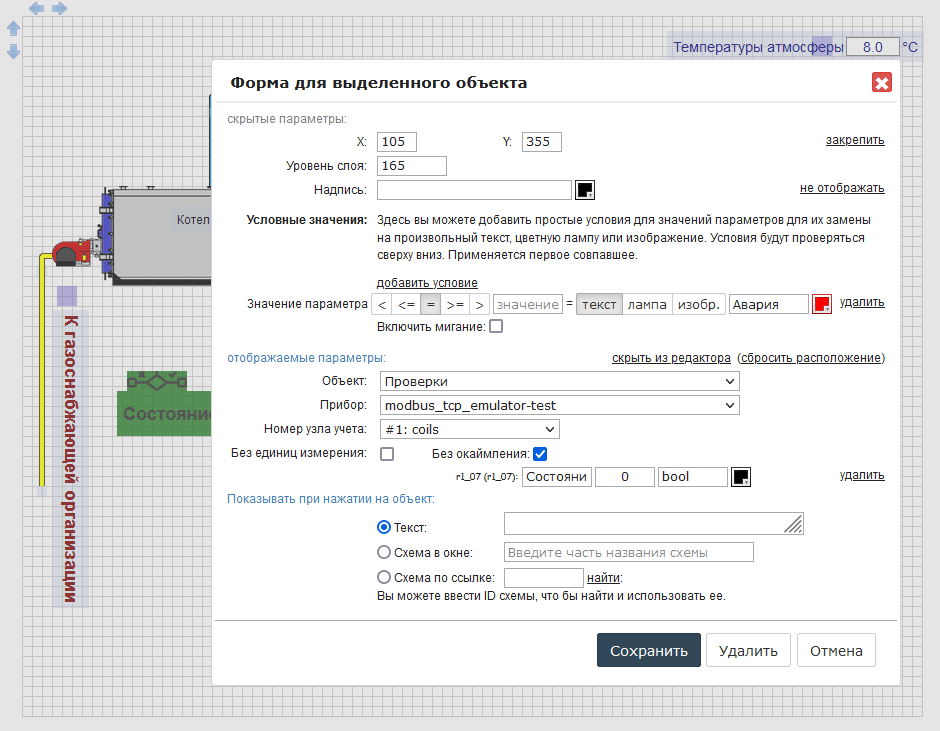
В разделе «Отображаемые параметры» Вы можете выбрать объект и устройства, с которым будет связан этот элемент и с которого будут браться параметры для отображения в этом элементе. Чуть ниже пользователь может настроить отображаемые параметры, которые появятся на схеме под элементом, настройку которого Вы производите.
Добавление отображаемых параметров на мнемосхеме
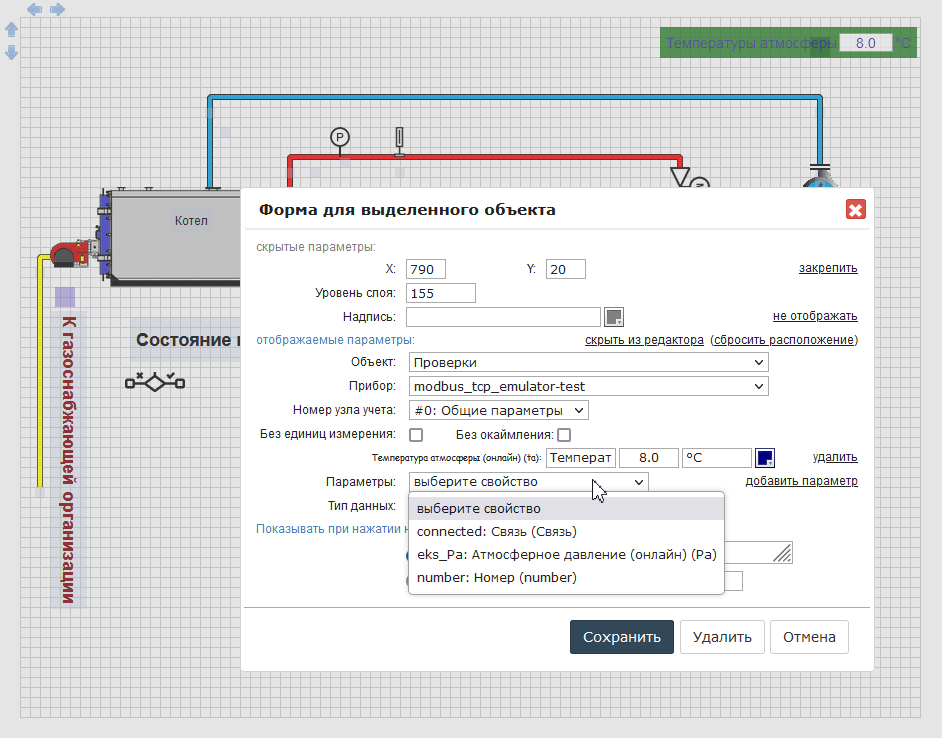
Для отображения измеряемых параметров нужно открыть настройки элемента. В примере на рисунке мы сперва выбрали элемент «Невидимый» из библиотеки «Пометки» и поместили его вверхний угол мнемосхемы. Зайдя в его настройки двойным щелчком мыши, мы выбрали объект и устройство, к которому будет привязан данный элемент схемы. После этого в зависимости от типа устройства система предложит выбрать узел учета (#0, #1, #2 …), параметры которого мы хотим вывести на схеме. Далее в ниспадающем меню «Выберите свойство» выбираем измеряемый параметр и нажимаем кнопку «Добавить параметр». В примере на рисунке мы уже температуру атмосферы, поэтому в ниспадающем списке она отсутствует. Количество параметров, которое можно добавить в этом окне, ограничено только общим количеством доступных параметров для данного узла учета конкретного устройства на объекте. Выбрав и добавив параметры, система сразу отображает условное обозначение параметра (например, ta, t1, P1 и т.д.), которое может быть изменено пользователем в соответствующем поле. Единицы измерения не могут быть изменены в окне настроек элемента во избежание некорректности восприятия отображаемой информации (измеренных величин).
Раздел окна «Скрытые параметры» позволяет настроить положениение на координатной сетке поля редактора мнемосхем, уровень слоя элемента и надпись самого элемента.
«Форма для выделенного объекта» может содержать другие различные поля и свойства в зависимости от выбранного элемента. Такие свойства и поля обычно имеют подсказки при наведению мышью или интуитивно понятны для заполнения и настройки.
Произведя все необходимые настройки элемента, для возврата в рабочее поле редактора схем нажимается кнопка «Сохранить».
Для удаления элемента мнемосхемы необходимо двойным щелчком зайти в окно настроек элемента (окно «Работа с подсвеченным объектом»), и нажать кнопку «Удалить» в его нижней части. Для удаления группы элементов нужно выделить курсором мышки необходимые объекты и нажать комбинацию клавиш «Ctrl»+«Del».
После прорисовки схемы и настройки всех ее элементов Вам необходимо ее сохранить под удобным для Вас названием, нажав кнопку сохранения мнемосхемы. После этого, если Вы откроете вкладку «Мнемосхемы» на странице объекта, Вы сможете выбрать эту схему в ниспадающем меню и увидеть ее с данными полученными с объекта. Для назначения созданной схемы в качестве схемы появляющейся по умолчанию описано в разделе Настройка мнемосхем и коммерческих отчетов данного руководства.
Подразделы: